

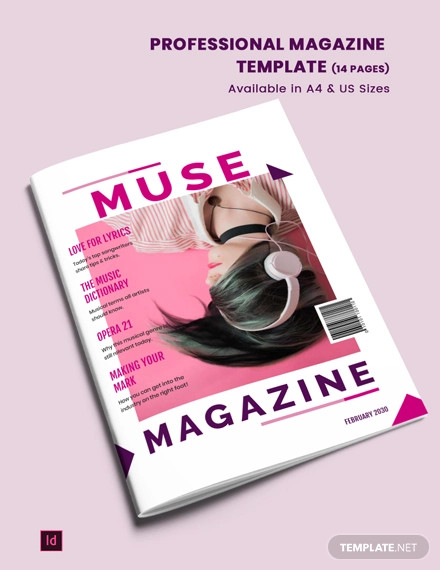
Step 7: When you have finished configuring the options for the image behind your text in Word 2010, click the OK button at the bottom of the window. Step 6: Check or uncheck the box to the left of Washout if you want to make the image more transparent, which will help to make your overlaying text easier to read. Step 5: Click the drop-down menu to the right of Scale, then choose the size that you want the background image to be. Continue reading to learn more about putting an image behind text in Word 2010. You can configure some of the settings for the image that is behind your text, allowing you to make it more transparent so that the top-level text is still able to be read. For instance, you can put an image behind text in Microsoft Word 2010 to set it as the background for whatever you are writing. Many people assume that they can only add text and images to their document as the actual body of that document, but you can also configure the background of the document. You can customize most of the elements of your Microsoft Word 2010 documents, including the background of the document. For example, you may need to know how to put a picture behind text when your document image needs some editing and you don’t want to use something like Photoshop or Microsoft Paint. Some of the more creative and less-rigidly formatted documents that you will create in Microsoft Word could involve the combination of various types of media and document objects.


 0 kommentar(er)
0 kommentar(er)
